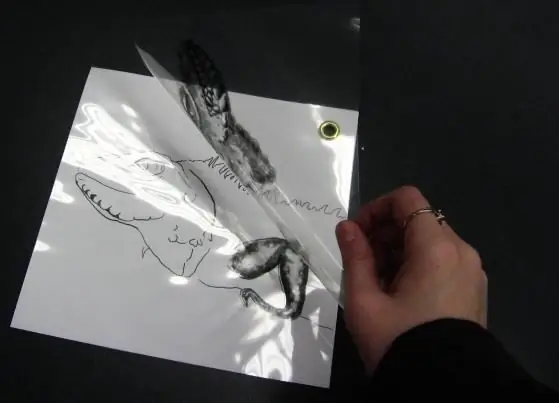
- Autore Sierra Becker [email protected].
- Public 2024-02-26 05:30.
- Ultima modifica 2025-01-22 22:11.
Quando si lavora nell'editor grafico "Photoshop", un principiante avrà sicuramente una domanda sull'argomento, come unire i livelli in "Photoshop"? Senza questa funzione, l'elaborazione professionale di qualsiasi complessità nell'editor diventa quasi impossibile. Come lavorare correttamente con i livelli?
Cosa possono fare i livelli in Photoshop?
Quando è necessario effettuare delle manipolazioni nell'editor grafico, è necessario utilizzare "tele", che, se necessario, consentiranno:
- Annulla l'azione se hai commesso un errore.
- Confronta lo stato del lavoro: nella fase di esecuzione e prima di questa fase.
- Ottieni l'effetto desiderato utilizzando la modalità di fusione multistrato.
- Cambia la trasparenza degli effetti utilizzati.
I livelli hanno un'enorme varietà di funzioni, ma il modo più semplice per scoprirlo è attraverso la pratica costante.
Unisci livelli
Come unire i livelli in Photoshop è una domanda facile. La cosa principale è trasformare questa procedura un paio di volte al presente, e poi questol'abilità sarà saldamente depositata nella tua testa. Dopotutto, il 75% del lavoro svolto viene svolto utilizzando le tele.
Ci sono diversi modi per unire i livelli in Photoshop. Ma prima devi capire da dove provengono gli strati.
Ad esempio, quando apri l'editor, sullo schermo, sul lato destro, vedi una riga che dice "Sfondo". Questo è il livello principale o, in altre parole, il file sorgente.
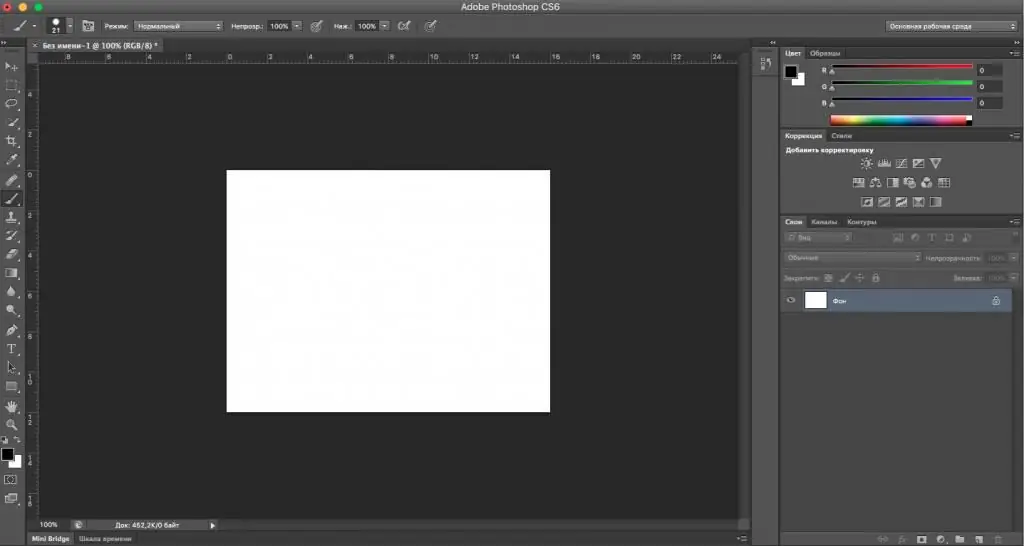
Se inizi da un file sorgente e commetti ripetutamente un errore, dovrai ricominciare tutto da capo. Per evitare tali situazioni, è necessario utilizzare i livelli.
Per creare un nuovo livello, fai clic con il pulsante destro del mouse sulla riga "Sfondo" e seleziona "Duplica livello". Se hai bisogno di un nome, inseriscilo e fai clic su OK. Scorciatoia da tastiera per questa azione: ctrl +j.
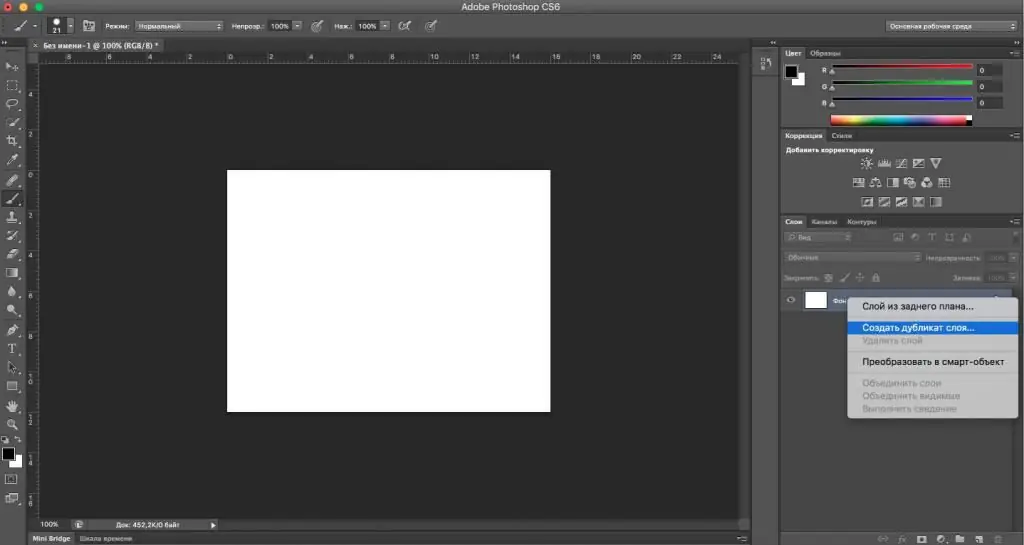
Puoi vedere come appare un' altra riga sopra la riga "Sfondo", chiamata "Livello 1" o "Copia di sfondo".
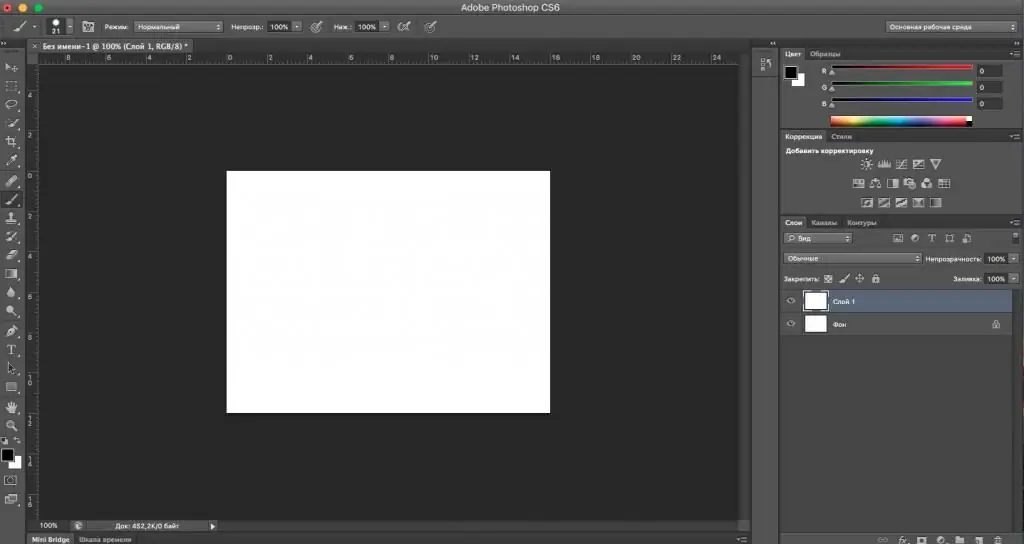
Quindi hai creato nuove "tele", ma alla fine, come unisci i livelli in "Photoshop"? Ci sono 2 modi:
- Premi il pulsante ctrl, seleziona entrambi i livelli con il mouse. Fare clic con il tasto destro sulle linee selezionate e vedere la voce "Unisci livelli". Cliccaci sopra con il tasto sinistro. Hai finito, i tuoi livelli sono uniti.
- Per unire i livelli con i tasti in Photoshop, devi fare quanto segue: tieni premuto il pulsantectrl, seleziona entrambi i livelli. Quindi, premi la combinazione di tasti Maiusc, Ctrl, "Immagine" ed E. Ottieni il risultato finale.
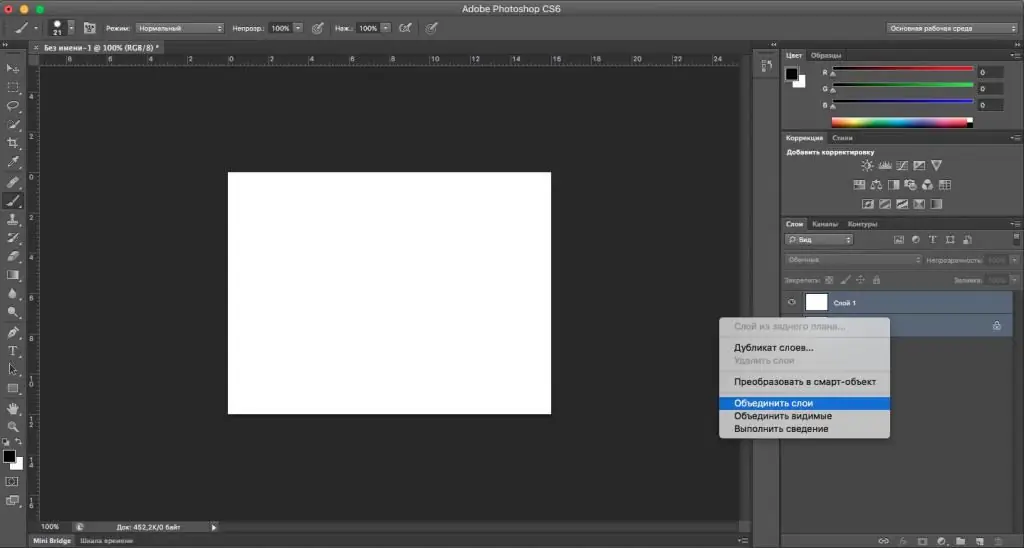
Tali metodi sono adatti a qualsiasi numero di livelli. Molte persone usano spesso il metodo numero 2, poiché riduce significativamente il tempo trascorso nell'editor e offre all'utente molta più comodità nell'uso del programma.
Questa istruzione risponde anche alla domanda su come unire i livelli in Photoshop CS6, poiché è adatta a qualsiasi versione dell'editor.
Nota
Se hai bisogno di lavorare costantemente in "Photoshop", ma stai appena iniziando a padroneggiarlo, è importante ricordare una cosa. Come unire i livelli in "Photoshop" è più facile con l'aiuto dei tasti di scelta rapida ed eseguire altre macchinazioni necessarie per il lavoro professionale nell'editor.
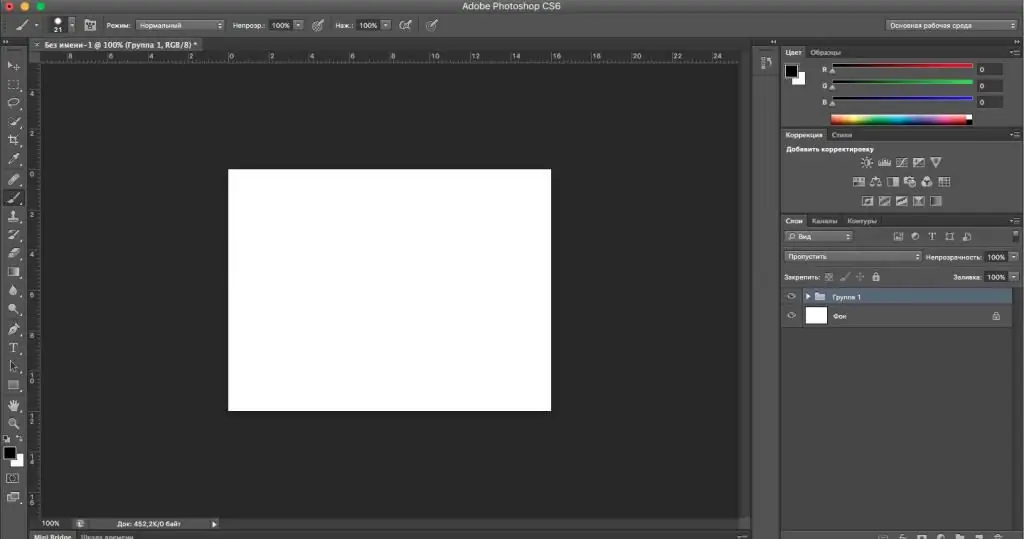
È meglio raggruppare i livelli, perché se hai 10 o più livelli, è molto facile perdersi in essi. I livelli sono raggruppati secondo lo stesso principio dell'unione, ma invece dei tasti Maiusc, Ctrl, "Immagine" ed E, devi premere ctrl + g. Dopo aver applicato questo comando, vedrai come solo la riga "Sfondo" e la riga con l'immagine della cartella, denominata "Gruppo 1" sono rimaste sul pannello. Se è così, allora hai fatto tutto bene.
Consigliato:
Come fotografare correttamente le unghie? Regole per una foto di successo

Per un maestro che cerca di promuovere il proprio profilo sui social network, è importante sapere come fare belle foto alle unghie. Come usare la luce. Come scegliere uno sfondo. Quali elementi aggiuntivi possono essere utilizzati? Offriamo i migliori consigli e idee relative alla fotografia di manicure
Punto croce con margherite. Schemi di diversi livelli di complessità

I fiori di camomilla delicati e piacevoli sono ottimi per decorare oggetti tessili in cucina, vestiti estivi e accessori tessili. Avendo imparato a ricamare a punto croce elementi semplici, come i fiori di camomilla, puoi creare veri e propri capolavori in questa direzione
Regilin: cos'è e come usarlo correttamente

Vuoi sapere cosa ti aiuterà a raggiungere un livello completamente diverso di sartoria e cucire abiti spettacolari senza sforzo, creare accessori esclusivi? Se sì, allora è il momento di conoscere la regiline. Che cos'è, leggi l'articolo
Come si gioca correttamente a domino? Come si gioca a domino con un computer? Regole di Domino

No, non sentiamo grida di gioia dai nostri cortili: "Doppio! Pesce!" Le ossa non bussano al tavolo e le "capre" non sono più le stesse. Ma, sorprendentemente, il domino è ancora vivo, solo il suo habitat è un computer. Come giocare a domino con lui? Sì, quasi esattamente come prima
Come usare correttamente il diario? Come creare diari insoliti con le tue mani?

A causa del ritmo frenetico della vita, le persone hanno iniziato a tenere dei diari, dove hanno scritto un elenco di cose da fare, acquisti, idee … Nonostante i gadget moderni consentano alle persone di annotare tutto ciò di cui hanno bisogno , poche persone hanno abbandonato i diari. Ci sono molti di questi prodotti venduti nelle cartolerie, ma puoi realizzare tu stesso i più originali
